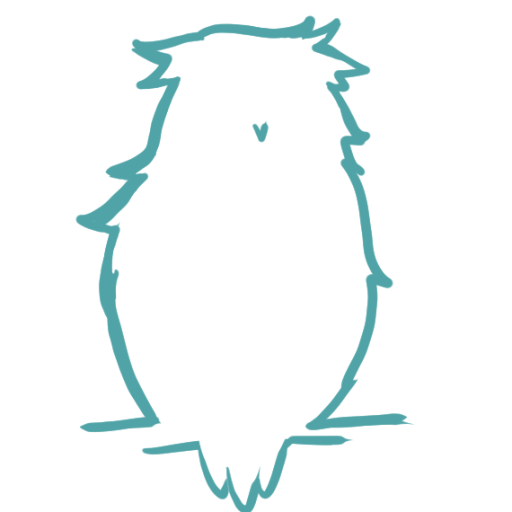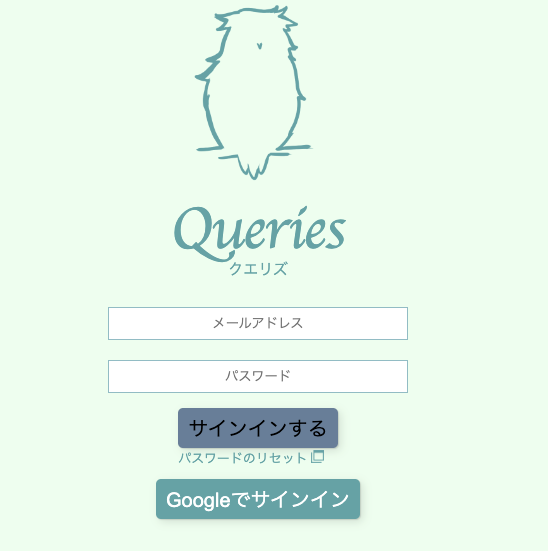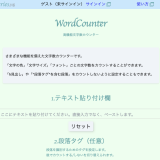文章の執筆や編集、チェックに使える校正ツールを公開しました。
使い方はシンプル。
- 1.検出したい校正ルールを登録する
- 2.チェックしたい文章を画面に貼り付ける
- 3.校正ボタンを押す
これだけで、要注意の箇所がハイライト表示されます。
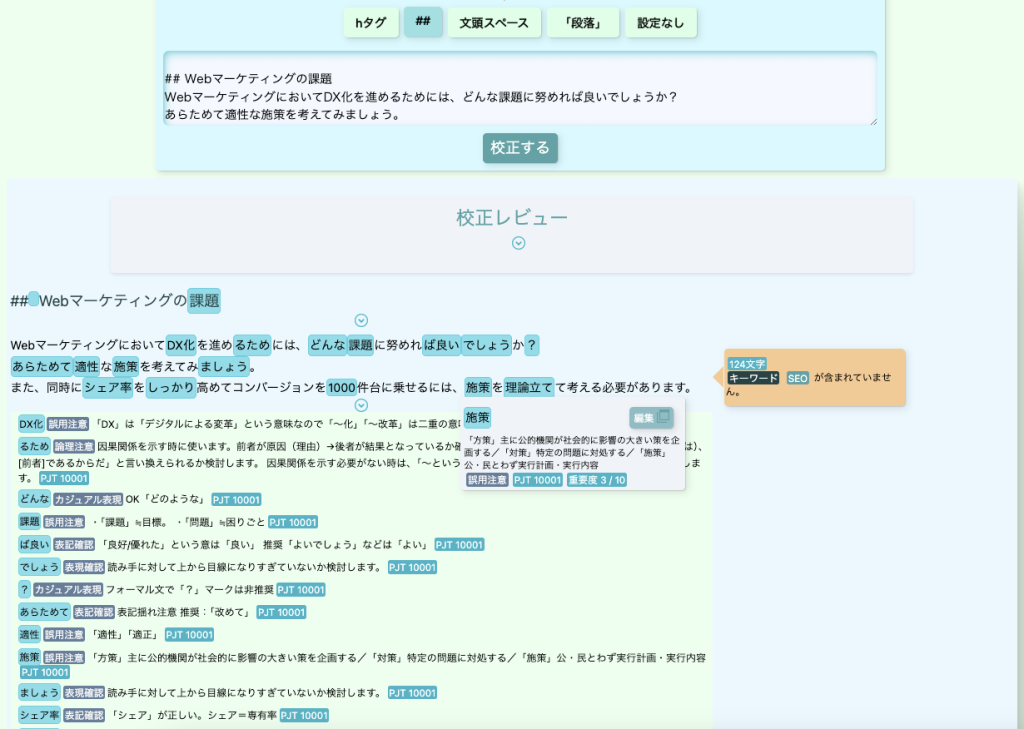
公開済みの校正ツールもあり、登録不要ですぐに使うこともできます。
また、自分で新しいプロジェクトを作成して、独自のルールを登録することも可能。プロジェクトは複数登録できるので、「用途やメディアごとにチェック方法を分けたい」という時にも便利です。
このツールは、ライター・編集者として多くの記事制作に携わってきた人が「あったらよいな」と思い開発したものです。
アカウント登録をすれば、独自の校正ツールの作成・校正の実行といった基本機能は無料で利用できます。
主な機能
既存の校正プロジェクトを見てみる
校正プロジェクトは、「公開」のものであれば、サインイン不要ですぐに利用できます。
例えばこちら。一般的なSEO記事用に使える校正プロジェクト(公開済み)です。一度試してみてください。
https://queries-seo-support.com/project/10001/
非公開プロジェクトの場合は、オーナーによって招待してもらうか、オーナーが発行した「招待コード」をホーム画面で入力することで参加することで利用できるようになります。
さらに自分で独自の校正プロジェクトを作成することもできます。詳しくは後述します。
校正の実行
校正ツールの実行方法は簡単で、チェックしたい文章を入力ボックスに入力して、校正ボタンを押すだけです。
すると、あらかじめ登録した「校正ルール」にヒットする箇所がハイライトされ、表記ルール違反や、注意すべき表現などに気づくことができます。
ヒットする箇所は、入力した文章の中で確認できるほか、一覧で確認することも可能です。
ハイライトされている箇所に触れると、その解説が表示されます。例えば、「校正ルール」には、「重要度」「カテゴリ」「説明文」「OK表現」なども登録することができ、校正する際は、誰でもこれらの情報をワンクリックで確認できます。
なお「重要度」に応じてハイライトの色が変わるので、自分でプロジェクトを作成する場合は、「注目して欲しい表記ルールは目立つ色にする」「参考程度の表記ルールは薄めの色にする」といった設定もできます。
キーワードの含有チェック
「含有チェックしたいキーワード」欄にキーワードを入力すると、「対象のキーワードが含まれているか?」がチェックできます。
特にSEO記事を制作する場合は「ターゲットキーワードが盛り込まれているかどうかチェックしたい」ということも多いと思いますが、このような場合に活用できます。
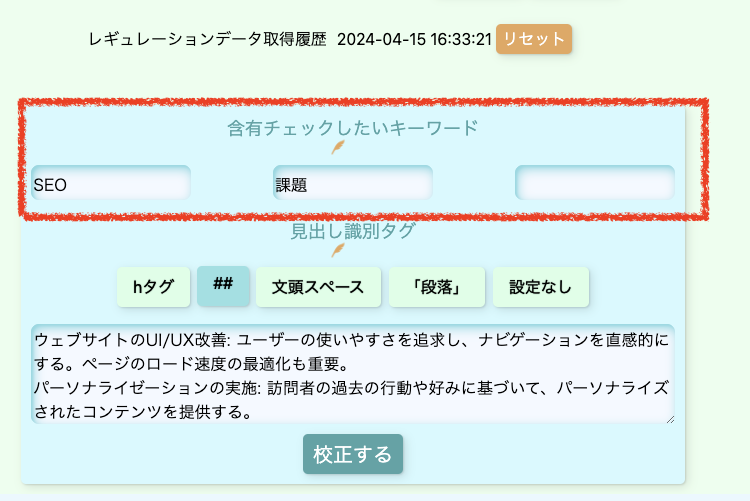
見出しの分割チェック
校正の実行時に、見出しを識別するためのタグを選択することで、自動的に見出しを識別して、セクションを分割してチェックを行います。
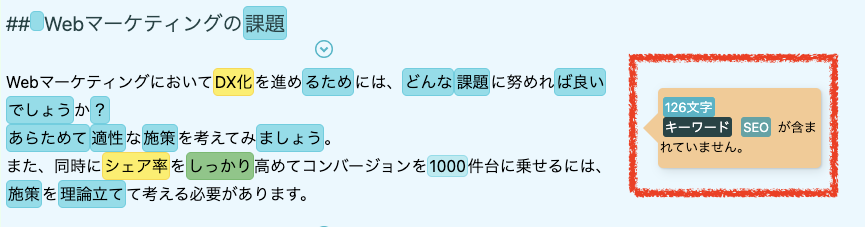
以下のような場合に便利です。
- 1.各セクションの本文数をカウントしたい
- 2.各セクションにターゲットキーワードが漏れなく含まれているかチェックしたい
1について、記事制作の現場では、予算のコントロールや可読性向上といった狙いで、「記事全体の文字数」「各セクションの文字数」をチェックしたいというケースも多いと思います。具体的には、「サービス紹介用のh2セクションの文字数は増やしたいが、別の優先度が低いh2セクションの文字数は増やしたくない」「読みやすさのために各h3セクションの本文は最大300文字に抑えたい」といったケースです。
ただ、記事全体の文字数のチェックは容易でも、「各セクションの文字数」を計算するのはやや手間がかかる作業。そこで見出しの分割機能が役に立つかもしれません。
2について、「ターゲットキーワードが適切に含まれているか?」あるいは「ターゲットキーワード・テーマから逸れた内容になっていないか?」という観点で記事全体をチェックすることは普通だと思いますが、個別のセクションを見てみると、意外に漏れがあるケースも多いと思います。
例えば、「IT転職」というテーマの文章で、全体的には「IT」「転職」というキーワードが確かに含まれているものの、個別のセクションをチェックすると「一般的な転職」に関する記述になっている、というケースです。これはライターのみならず、記事をチェックする編集者でもやりがちではあります。
そこで「キーワードの含有チェック」と「見出しの分割チェック」を組み合わせることで、このような漏れを防ぎ、テーマに沿った論理展開を徹底しやすくなります。
なお、見出し識別用のタグは主に以下のものから選べます。
- hタグ:「h2」「h3」など
- ##:「##」「###」などのマークアップ
- 文頭スペース
*見出し識別用のタグをカスタマイズできる機能を今後実装予定です。
他の校正プロジェクトとの連携
校正ルールは、「1つのプロジェクトが1つのセット」となっており、ある校正プロジェクト画面で校正を実行する際は、そのプロジェクトに登録されている全ての校正ルールでチェックを行います(非有効化されている校正ルールは除く)。
しかし複数の校正プロジェクトを抱えていて、それぞれの校正ルールでチェックをしたい場合、わざわざ複数の校正ツールを実行するのは手間がかかるものです。
そこで、「連携可能なレギュレーション」を登録しておき、校正実行時に「連携を有効」とすれば、一度で複数の校正プロジェクトの校正ルールを組み合わせてチェックを行うことができます。
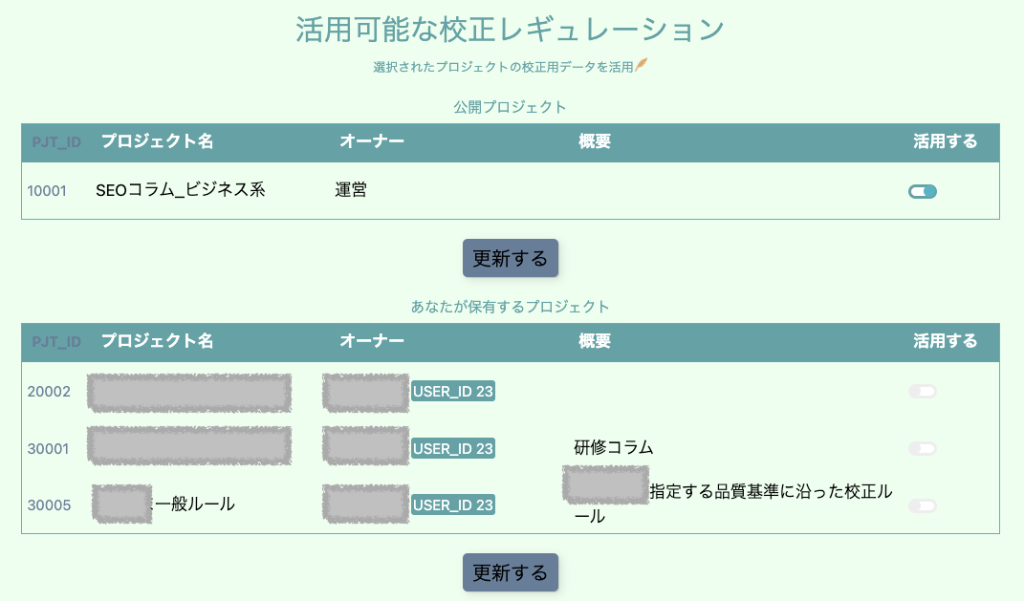
例えば、「よくある誤字脱字」を「一般プロジェクト」に登録しておいて、「個別のプロジェクト」に「案件特有の表記ルール」を登録して組み合わせて校正する際に便利です。
なお、「連携可能なレギュレーション」は、あらかじめプロジェクトの管理者が設定画面で連携できるよう登録しておく必要があります。「連携可能なレギュレーション」は、どのようなプロジェクトでもよいわけではなく、「自身が所有している」または「公開されており連携が許可されている」といった要件があります。このような制限を設けることで、自身のプロジェクトが、むやみに誰かにアクセスされることがなくなります。
校正プロジェクトの作成
校正ツールの基本的な使い方が分かったところで、ご自身の校正プロジェクトを作成してみましょう。
ホーム画面から新しいプロジェクトを作成することができます。現時点では最大5つのプロジェクトを保有できます。
さまざまな設定が可能ですが、ここでは主な項目を紹介します。
- プロジェクト名
- プロジェクトの説明
- 校正する文章や各種条件をデータベースに保存するか
- 公開・非公開
- 校正ルール
特に公開設定について、プロジェクトは、「一般公開」「非公開」を選ぶことができます。
- 一般公開:サインインしていないユーザーも利用可能
- 非公開:自身が招待したユーザーだけが利用可能
「自分で作った校正ルールを多くの人にも使って欲しい」「案件の秘密情報も含むので限られたメンバーだけが使える状態に制限したい」といった設定も可能です。
その他、細かい設定はいくつもあるのですが、詳細は別に解説します。
校正プロジェクトのメンバー情報管理
校正プロジェクト設定画面の「メンバー情報」セクションから、プロジェクトメンバーを招待・権限変更・アサイン解除することができます。
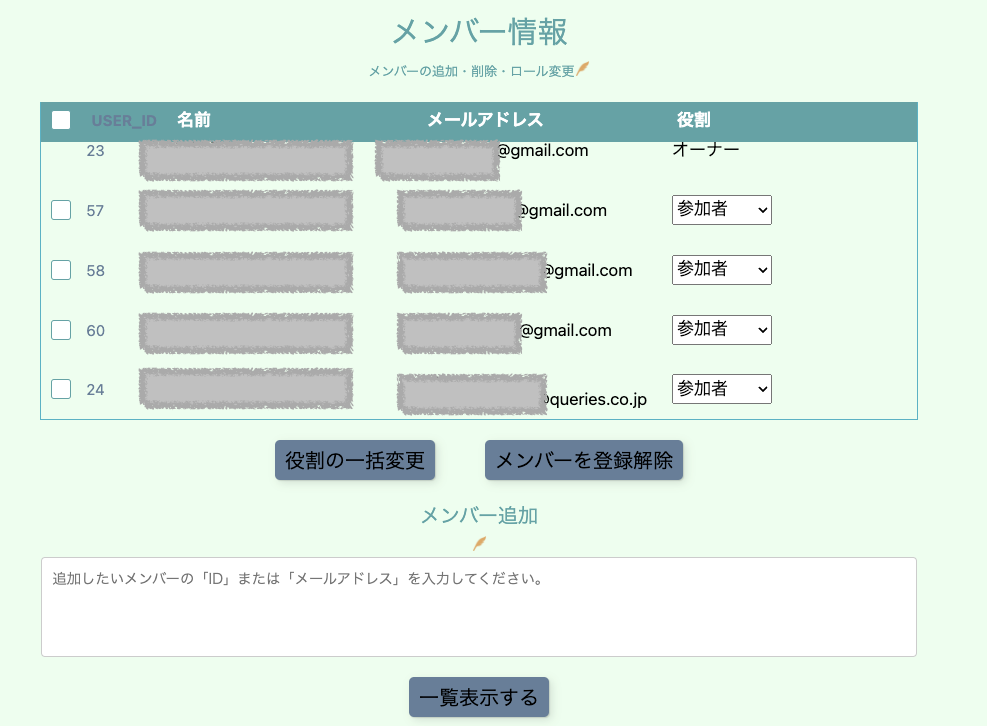
「メンバー追加」の入力欄に「メールアドレス」または「ID」を入力し、ヒットするユーザーが存在する場合は、招待通知が送信。相手が確認・承諾すると参加となります。
*今後、個別プロジェクトの「招待コード」を発行し、招待コードを使って参加できるようにする機能を実装予定です。
公開済みの校正プロジェクトの場合は誰でもアクセス・利用できますが、非公開の場合は、参加しているメンバーしかアクセス・利用することができません。そのためプロジェクトに関係のない第三者がむやみにアクセスする心配はありません。
参加者の権限は以下の3レベルです。
- オーナー:プロジェクトの設定画面へのアクセス
- 編集者:校正ルールの登録・更新
- メンバー:校正ツールの利用
メンバーの権限変更や、アサイン解除、オーナー権限の委譲を行いたい場合は、いずれも校正プロジェクト設定画面にて可能です。
校正ルールの管理
校正ルールは、「レギュレーション設定画面」で登録・更新することができます。登録・更新が可能なのは、プロジェクトを作成したオーナー本人と、招待した「編集者」だけです。
校正ルールの項目
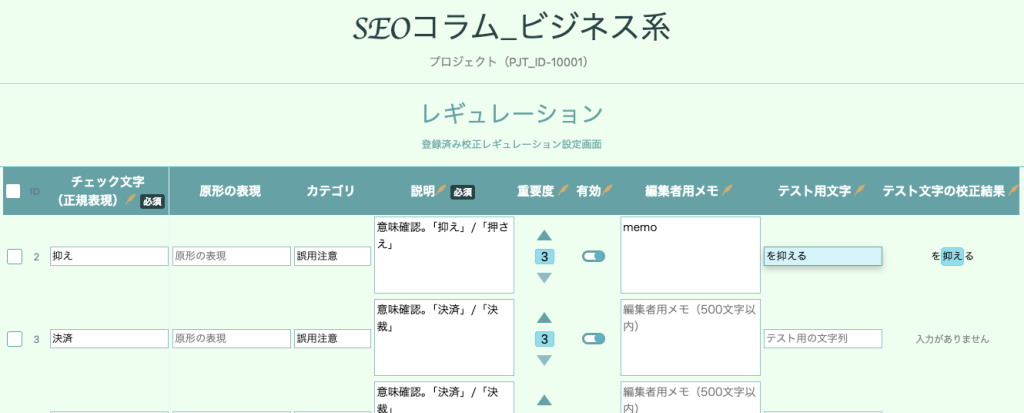
それぞれの校正ルールで設定できる主な項目は以下の通りです。
- チェック文字(正規表現)
- 原型の表現
- カテゴリ
- 説明
- 重要度
- 有効
- 編集者用メモ
- テスト用文字列
「チェック文字(正規表現)」とは、その名の通りチェックしたい文字列です。「例えば」という文字列を登録すると、校正実行時に「〜です。例えば、このような〜」という文章を受け取った場合に、「例えば」の部分がハイライトされます。
ここで「正規表現」に注目して欲しいのですが、校正チェック時は、正規表現にもとづいてチェックを実行します。「正規表現が分からない」という方は、他に分かりやすいサイトがたくさんあるのでそちらを参照いただきたいのですが、簡単に説明すると高度な検索が可能な値のことです。
例えば、「ときに」「時に」どちらもヒットさせたいが、重要度や説明などは共通の場合、校正ルールをわざわざ2つ登録する必要はなく、「ときに|時に」と登録すれば済みます。他にも、「〜の為に」の場合はヒットさせたいが、「行為に」という熟語の場合にヒットさせたくない、という場合でも対応できます。使い方しだいで幅広いケースに対応でき便利です。具体的な記述方法はChatGPTに相談するのも良いと思います。
なお校正ルールの「テスト用文字列」項目にヒットさせたい文章を入力すると、ハイライトのテストができます。
「原型の表現」は、動詞・形容詞の活用形でヒットさせる場合、原型を登録する際に使えます。
「カテゴリ」は、「表記揺れ注意」「誤字注意」など自由に登録できます。
「説明」は、その名の通り、「注意して欲しいポイント」や「OK表現の例」などを記載します。
「重要度」は、10段階のなかで登録でき、レベルに応じてハイライトの色が変化します。校正ルールのなかでも目立たせたいもの、それほどでもないものを分ける際はこちらを調整します。
「有効」は、オンであればその校正ルールが校正時に適用され、オフにすると無視されます。
「編集者用メモ」は、校正ルールを設定・更新できる人だけが見ることのできるメモです。校正実行時には表示されません。
校正ルールの登録方法
1.個別に入力
校正ルールの管理画面(/reg_settings/[プロジェクトID])にアクセスし、「新規追加」セクションにて手入力で一行ずつ校正ルールを追加することができます。「新規登録」ボタンを押すと、校正ルールが追加されます。
2.Googleスプレッドシートから取り込む
同じく校正ルールの管理画面で、Googleスプレッドシートから校正データを取り込むことができます。複数の校正ルールをまとめて取り込みたい場合は便利です。
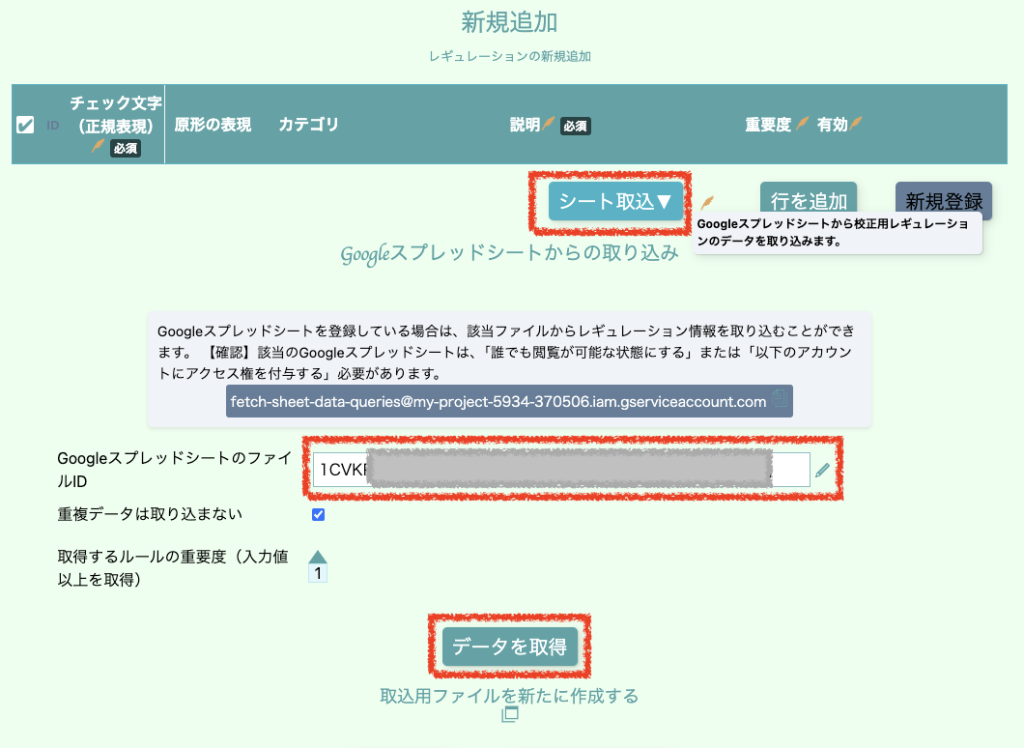
取り込む際、まずは書式に沿ったGoogleスプレッドシートを用意する必要があります。まだ作成してない場合は、「取込用ファイルを新たに作成する」セクションでファイルを作成してください。すると、Googleアカウントの認証画面が開き、テンプレートをもとにあなたのGoogleアカウントに紐づいたファイルが作成されます。
作成されたGoogleスプレッドシートにアクセスして必要項目を入力したら、校正ルールの管理画面で新しいGoogleスプレッドシートのIDを入力・更新します。そして「データを取得」ボタンを押すと取り込みが始まります。
もしうまくいかない場合は、
- IDの指定は正しいか?
- 「fetch-sheet-data-queries」から始まるサービスアカウントが対象のGoogleスプレッドシートを閲覧できるか?
- Googleスプレッドシートの「チェック対象文字」項目が空白になっていないか?
- Googleスプレッドシートの「データを取り込む」項目が「取り込む」以外になっていないか?
などを確認してみてください。
プロジェクトの削除
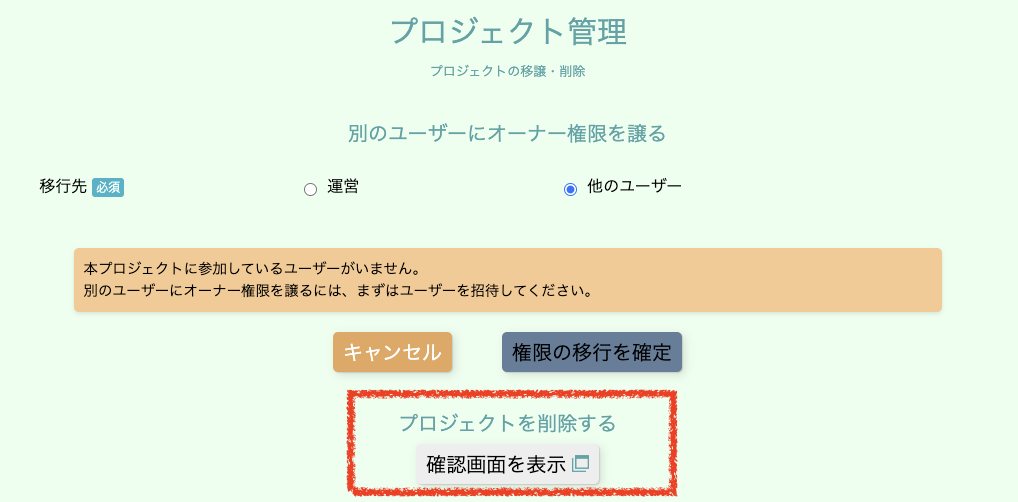
プロジェクトの設定画面の「プロジェクト管理」から、プロジェクトを削除することができます。
プロジェクトを削除すると、設定情報や校正データも自動的に削除されるので注意してください。
「アカウントを削除するが、校正ルールは残したい」という場合は、オーナー権限を別のユーザーあるいは運営アカウントに委譲することもできます。
なお、校正ルールをGoogleスプレッドシートなどの外部ファイルにエクスポートする機能は現在開発中です。
ユーザー情報の設定
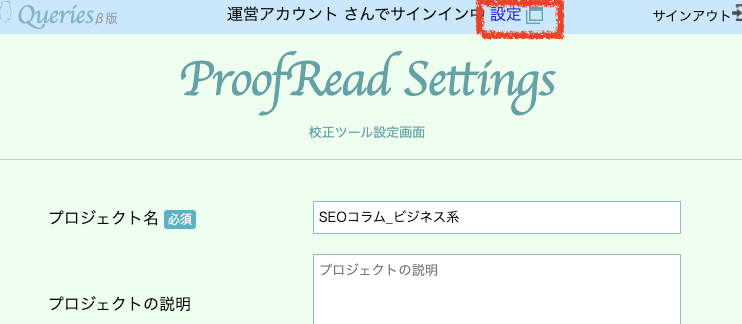
ユーザー情報設定画面では、「ユーザー名」「自己紹介」などの情報を設定できます。
また、「メールアドレス」「パスワード」の変更や、アカウント情報の削除もこの画面から行います。
校正プロジェクトへの参加
別の誰かが参加したプロジェクトに参加する場合は、プロジェクトの管理者から直接招待してもらうか、管理者が発行した「招待コード」をホーム画面で入力する方法があります。
「参加」メンバーであれば校正ツールの利用が可能で、「編集」メンバーであれば校正ルールの追加・変更・削除が行えます。
今後の機能追加予定
- グーグルドキュメントやスプレッドシートとの連携
- 公開済みのWebページの文章をチェック